20 lutego 2018 18:24
Poniższa instrukcja pokazuje, jak wygenerować plik JPK_VAT w programie Bizmaster i następnie wysłać go w programie Klient JPK 2.0 Ministerstwa Finansów.
- Do wygenerowania pliku JPK_VAT wymagane są moduły JPK oraz Księga podatkowa (pakiet Mała Firma) lub Ryczałt. Jeśli nie są one jeszcze zainstalowane, proszę najpierw wykonać kroki od 1 do 4 ze strony Najczęściej zadawane pytania i powrócić do niniejszej instrukcji. Nazwy zainstalowanych modułów lub pakietów widoczne są w głównym oknie programu, np. poniżej widoczny jest zainstalowany pakiet Mała Firma i moduł JPK:
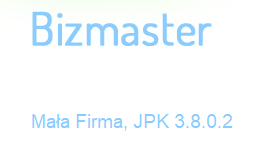
- Jeśli w rejestrach VAT w programie (zakładki VAT i VAT (Zakupy)) są już wszystkie faktury sprzedaży i zakupu za dany miesiąc, proszę kliknąć ikonę Dane do/z pliku na pasku narzędziowym. W przeciwnym razie proszę najpierw wykonać kroki 3 i 4 ze strony Najczęściej zadawane pytania i powrócić do niniejszej instrukcji.

- W oknie, które się pojawi proszę zaznaczyć polecenie Zapisz plik JPK_VAT i kliknąć przycisk Dalej.
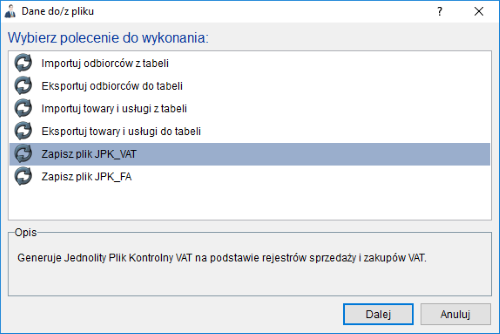
- Następnym krokiem jest wybranie miesiąca, podanie pełnej nazwy firmy, ewentualnie adresu e-mail (może pozostać pusty) i kliknięcie przycisku OK. Plik JPK_VAT zostanie zapisany w lokalizacji widocznej w polu Plik XML. Domyślnie jest to na pulpicie, pod nazwą JPK_VAT.xml.
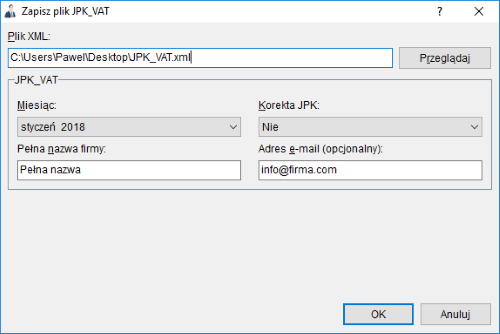
- Jeśli program Klient JPK nie jest jeszcze zainstalowany, proszę kliknąć przycisk Pobierz program „Klient JPK”. W przeciwnym razie proszę kliknąć przycisk OK i przejść do punktu 7.
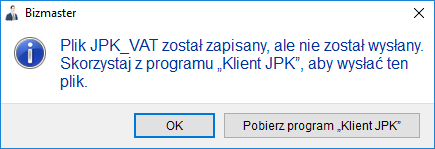
- Na stronie programu Klient JPK proszę kliknąć odsyłacz do instalatora. Jeśli nie wiedzą Państwo, który z tych dwóch odsyłaczy kliknąć, proszę kliknąć 32-bitowy. Następnie proszę uruchomić pobrany instalator i zakończyć instalację.
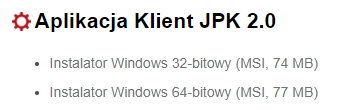
- Po uruchomieniu programu Klient JPK, utworzeniu profilu i zalogowaniu się, proszę kliknąć przycisk Opcje.
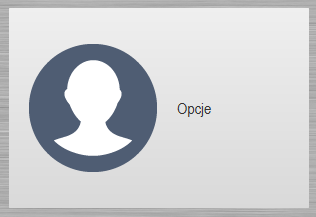
- W kolejnym kroku proszę wybrać katalog roboczy - np. nowy folder JPK_roboczy utworzony w folderze Dokumenty (Moje dokumenty) i proszę kliknąć przycisk Zapisz.
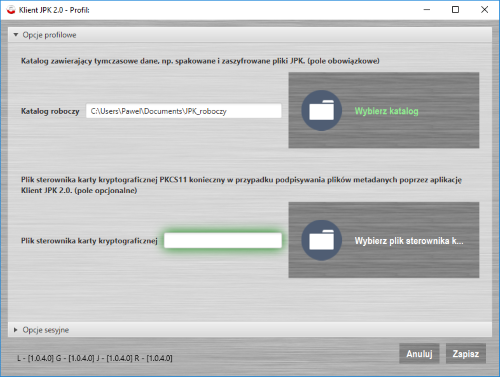
- Po powrocie do głównego okna, proszę kliknąć przycisk Wyślij dokument.
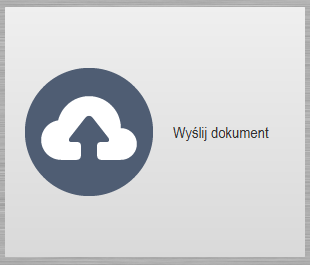
- Następnie proszę kliknąć przycisk Dodaj dokument.
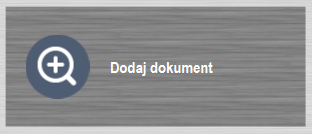
- Po wybraniu pliku JPK_VAT.xml zapisanego w punkcie 4, proszę zaczekać na jego weryfikację i go zaznaczyć. Plik powinien być zweryfikowany jako poprawny.
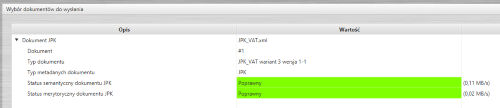
- Następnie proszę kliknąć przycisk Kontynuuj.
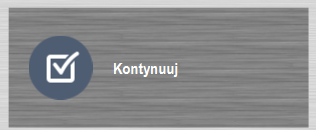
- Proszę kliknąć kolejny przycisk Kontynuuj.
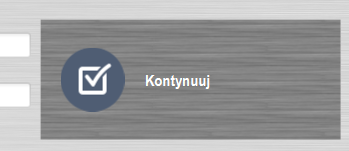
- Kolejnym krokiem jest kliknięcie przycisku Rozpocznij przetwarzanie.
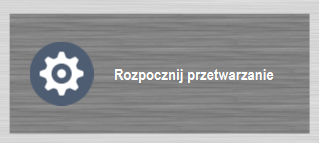
- Raz jeszcze proszę kliknąć przycisk Kontynuuj.
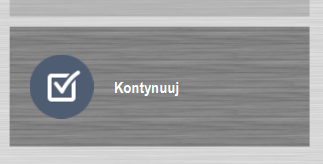
- Proszę kliknąć jeden z przycisków Podpisz...
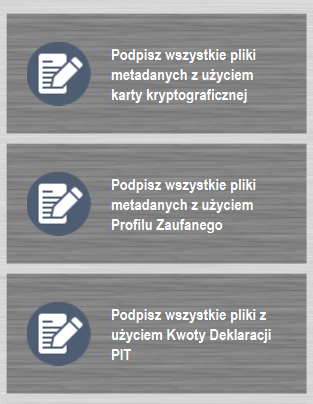
- Po podpisaniu proszę kliknąć przycisk Kontynuuj.
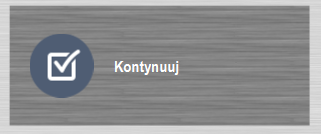
- Następnie proszę kliknąć przycisk Rozpocznij wysyłkę.
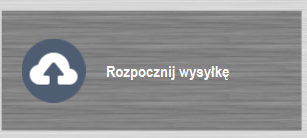
- Po powrocie do głównego okna, proszę kliknąć przycisk Historia.
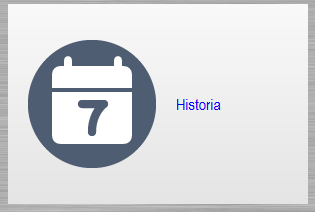
- Ostatnim krokiem jest zaznaczenie wysłanego dokumentu i kliknięcie przycisku Pokaż status (UPO). Wyświetli on poświadczenie odbioru, które można zachować do pliku.
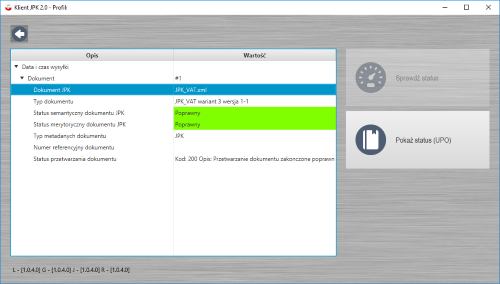
Dziękujemy za skorzystanie z niniejszej instrukcji!