6 kwietnia 2009 19:30
Zobaczmy w jaki sposób oprogramowanie dla firm Bizmaster pozwala wykonać amortyzację środków trwałych, wydrukować odpisy amortyzacyjne, wprowadzić je do księgi przychodów i rozchodów i oczywiście wydrukować ewidencję środków trwałych.
Najpierw włączamy stosowne funkcje w naszym oprogramowaniu dla firm, aby były dostępne. Klikamy Pokaż więcej funkcji -> Dziesięć ustawień. Następnie w rozdziale drugim „Czy chcesz rozliczać w programie podatki?” zaznaczamy: Książka i Środki trwałe. Po czym klikamy OK i oprogramowanie dla firm jest już przygotowane do obsługi tych zagadnień księgowości. Więcej nie musimy już tego oczywiście wykonywać.
Klikamy teraz przycisk Środki trwałe i jesteśmy w „Edycji środków trwałych”. Przyjmijmy, że zakupiliśmy do firmy reaktor jądrowy, żeby poprawić bilans energetyczny w naszym województwie. Zgodnie z tabelą amortyzacji taki środek trwały amortyzujemy w stopniu 14% wartości w skali roku.
Wpiszmy w polu Nazwa „Reaktor jądrowy SzybkiEfekt”. Z naszej tabeli amortyzacji wynika, że taki rodzaj urządzeń znajduje się w grupie 349 klasyfikacji środków trwałych. Oznaczenie w klasyfikacji środków trwałych jest niejako uzasadnieniem, dlaczego amortyzujemy nasz środek trwały przy użyciu danej stawki. Łatwo pojawia się skojarzenie z symbolami PKWiU, które również pozwalają uzasadnić zastosowanie danej stawki, jednak w przypadku symboli PKWiU chodzi oczywiście o stawki VAT. Zapominając o tej pobocznej uwadze, wpiszmy w polu Klasyfikacja KŚT liczbę 349.
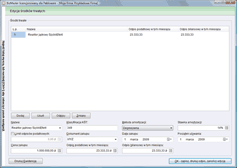
Następne pole w oprogramowaniu dla firm to Metoda amortyzacji. Amortyzacja jednorazowa jest najszybsza, ale nie zawsze korzystna. Nie chcemy od razu wliczyć w koszty całego tak dużego zakupu, chyba że mamy w danym miesiącu aż tak duży przychód. Kolejnym wyborem może być amortyzacja degresywna, która polega na przyspieszeniu w pierwszym okresie. Wreszcie mamy do wyboru amortyzację liniową, która jest równomierna. Wybierzmy amortyzację degresywną, a więc będziemy najpierw amortyzować nieco szybciej niż wynika to bezpośrednio z podstawowej stawki amortyzacji.
W polu Stawka amortyzacji wpiszmy zgodnie z tabelą amortyzacji, a więc 14%.
Nie będziemy podawać limitu odpisów podatkowych. Bizmaster oczywiście pozwala osobno prowadzić amortyzację bilansową i podatkową. Ta druga jest wliczana w koszty uzyskania przychodu. Jednak najczęściej będzie w zupełności poprawne, jeśli amortyzacja podatkowa i bilansowa będą identyczne. Nie podajemy więc limitu odpisów podatkowych.
W polu Dokument zakupu wpiszmy numer faktury zakupu. W polu Data zakupu wpiszmy datę z tej faktury, a Początek używania przyjmijmy taki sam jak datę faktury. W polu Cena zakupu wpiszmy cenę netto według faktury zakupu. Na przykład 1.000.000,00 zł.
Kliknijmy przycisk Odpisy i zobaczymy jak Bizmaster wyliczył odpisy zgodnie z metodą degresywną (przyspieszoną), czyli najpierw amortyzujemy więcej a później mniej, ale i tak nasz środek trwały kupiony w kwietniu 2009 roku zostanie całkiem zamortyzowany dopiero w styczniu 2015 roku. Oczywiście możemy ręcznie zmienić kwoty w poszczególnych miesiącach, jednak nie będziemy teraz tego robić. Kliknijmy OK, aby zamknąć okno.
Jeśli klikniemy przycisk Zmiany, mamy możliwość podania ulepszenia lub zmniejszenia środka trwałego, a także jego sprzedaży bądź likwidacji. Kliknijmy OK, aby zamknąć to okno.
W tym miesiącu środek trwały nie zostanie jeszcze zamortyzowany, bo amortyzujemy dopiero od przyszłego miesiąca, ale żeby nie czekać tak długo, dla celów naszego instruktażu w polu Data zakupu wybierzmy poprzedni miesiąc. Pole Początek używania również otrzyma poprzedni miesiąc. Teraz jest tak, jakbyśmy kupili nasz środek trwały przed miesiącem i w polu Odpis podatkowy widzimy już pierwszą kwotę amortyzacji.
I na tym nasza praca się kończy. Teraz tylko musimy otrzymać gotowe wydruki.
Kliknijmy Drukuj Ewidencję, aby otrzymać wydruk naszej ewidencji środków trwałych. A teraz kliknijmy OK, aby wyjść ze środków trwałych i otrzymać wydruk Dowodu wewnętrznego, który jest potwierdzeniem amortyzacji w tym miesiącu.
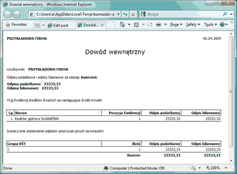
Sprawdźmy, czy Bizmaster uwzględnił nasz odpis amortyzacyjny w aktualnym miesiącu podatkowej książki przychodów i rozchodów. Pod przyciskiem Książka widzimy wpis w tym miesiącu oznaczony „W/g ewidencji środków trwałych”. Amortyzacja zostaje już w tym miesiącu wliczona do kosztów uzyskania przychodu. Możemy kliknąć Drukuj, aby wydrukować książkę przychodów i rozchodów z tego miesiąca.
Jak widać oprogramowanie dla firm Bizmaster znacząco ułatwia prowadzenie ewidencji środków trwałych i amortyzacji, teraz każdy sobie z tym poradzi bez problemu.